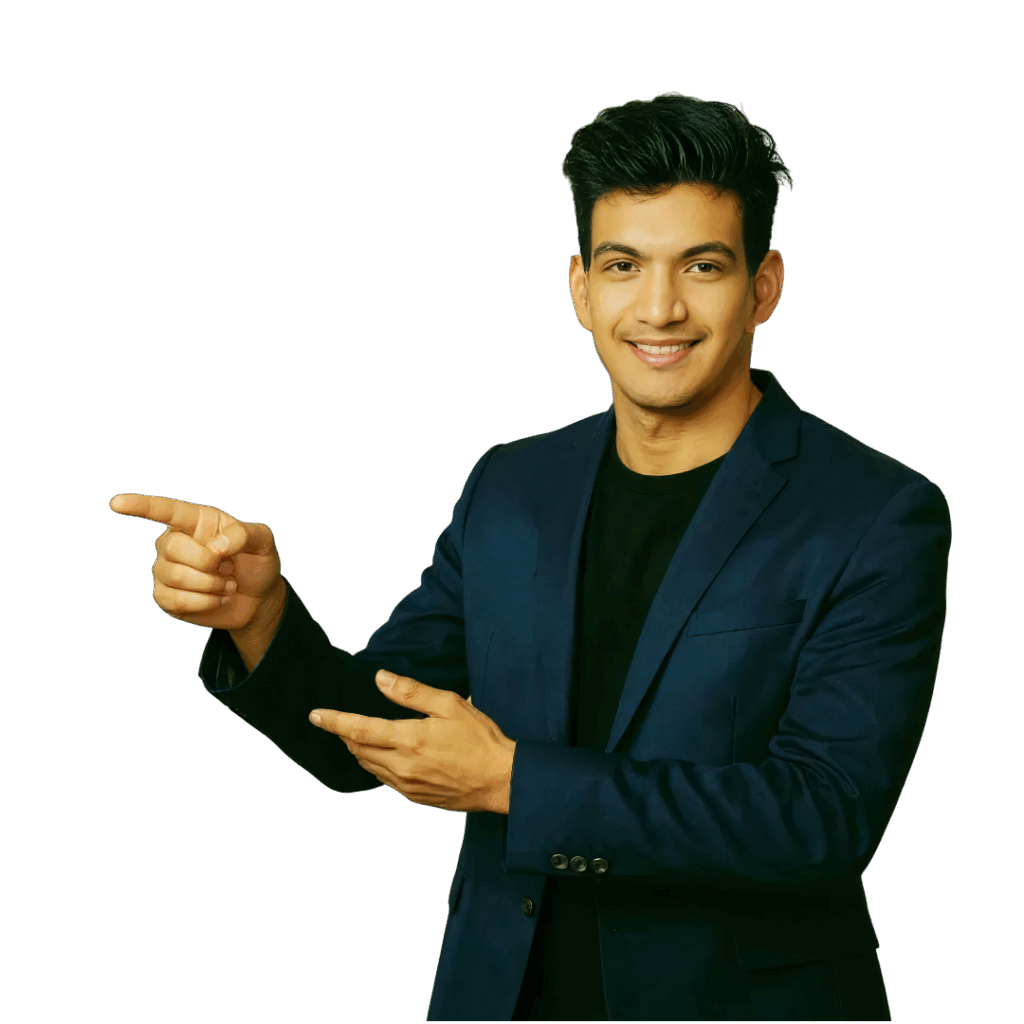If you are just starting your journey to become a video editor choose DaVinci Resolve as your video editor.
Then you must know how all the different page works apart from the editor page.
So in this article, I am going to share with you all the basic things you need to know about the cut page of DaVinci Resolve 18 and how it is different from the cut page
Note: I am also a learner and not an expert on DaVinci Resolve who is researching how to become an expert on Davinci Resolve using the fastest method.
Also if you want to how to use the edit page and if you are just starting out then check this post on How to Use Davinci Resolve 18.
So without taking any more time, let’s get started.
But if you love to learn by reading articles then carry on reading.
What is a Cut Page?
Cut Page is similar to the Edit Page where you can edit your media but in a faster way.
But let me clear it both of them have their unique functionalities there are things you can do on the cut page or edit page only.
In the Cut Page, you will see two timelines: the zoom-in version and the zoom-out version both having their own playhead.
The upper zoom-in version is where you can see all the media used in your timeline and the lower one visually represents them.
You can move the upper playhead and move through the whole timeline which makes it a lot easier for you to edit things faster.
As in the Edit Page you move to zoom in and out to see all the clips or media.
Viewer
The Cut Page has a viewer similar to the edit page but only one. But you can see both the timeline and source media in it not like the Edit Page having two individual viewers.
To switch to different modes you can see above the viewer there are few viewers on the right-hand side it is the timeline viewer.
The second one from the left-hand side is the source viewer and apart from these two, you can see one more option which is the source type.
In it, you can see all of your media that can help you to easily extract clips you need to make your video.
Editing Clips
Just like on the edit page, you can use I for Mark In and O for Mark Out and insert it into the timeline.
Like you opened the source type viewer you can select certain parts of the clips using I and O and then insert them into the timeline using Shift + F9 or you can even drag and drop it the choice is yours.
Also, you can J, K, and L for moving forward, backward, and pausing the clips, and the more time you press the faster the clips will move.
You can also use the little white handles in your viewer to select certain clips instead of using I & O.
Trimming Clips
To trim the clips you just need to go to the clips that you want to trim similar to the edit page you will see that arrows appear if you go to the front and back of the clip we call in handle.
So just hold that handle and move it and you can easily trim the clip. Also when you use those handles to trim the clips you fill two clips appearing in your viewer with two options to trim the clips.
The first one is the outgoing clip and the second one is the ongoing one that allows you to trim clips right inside the viewer.
Trimming clips is hard on the Edit Page as first you have to zoom in on your timeline and then find the clip to trim it whereas on the Cut Page, you don’t have to do it.
Moving Clips
Moving clips is a lot easier on the cut page suppose you want to move a clip from back to front you can just drag and drop it in the front it’s that easy.
Multiple Clip Layers
When creating a video it is obvious that you are going to use multiple layers and for that just select the portion of the clip that you want to use as the second layer and drag it down above your timeline and you will see a new layer got created.
Removing the Gaps
It is one of the unique features you will find on the cut page, what it does is whenever you remove or trim a clip it will dynamically fill in the gaps making your work a lot easier.
As you will edit it on the edit page if you delete or trim a clip then you have to manually fill in the gaps and adjust the clips.
But note that even in the cut page only the first timeline will dynamically adjust the gaps and other than that will behave like it would in the edit page.
Smart Insert
This is also the coolest feature on the cut page what it basically does is, that you don’t have to put the playhead where you want to insert your clip.
It smartly sees the closest edit point and you can see an arrow always pointing to the nearest edit point and will smartly insert the clip over there.
To insert a clip you can use the F9 button or the first icon above the expanded timeline.
Replacing a Clip
If you want to replace a short without losing the duration and cutting the clips in front and back of the clip which you want to create it’s simple.
Just select the clip that you want to use and put your playhead on the clip you want to remove then you can see a few icons above the expanded playhead just click on the third and it will be replaced.
Solving Jump Cuts
When one clip ends and the other gets played there are a few time it feels awkward meaning the two does not smoothly happen between the cuts.
Those are called Jump Cuts to fix them here are a few options.
The first one is you can see above the expanded timeline there are multiple icons in the middle you just need to press the third one and it will make a transition from one video to another.
Most of the time it does not work on moving objects in that case you can see that there are also other icons in the front just select the clip then press the fourth icon and it will create a 5-second zoomed-in version of the video.
Which will make it normal when the cut happens.
Shortcuts
Here are some of the shortcuts you may find helpful.
For disabling a clip you can select the clip that you want to disable and then press the key “D” to do it.
You may not find any audio on the cut page so to mute it just just click the right button on the mouse and you will see an option to mute.
Also, you copy multiple clips at once you just have to click on the top of the play head you will see three options the first one allows you to select everything on the left.
The one in the middle allows you to add a transition right where your playhead is and the last one helps you to select everything in the right.