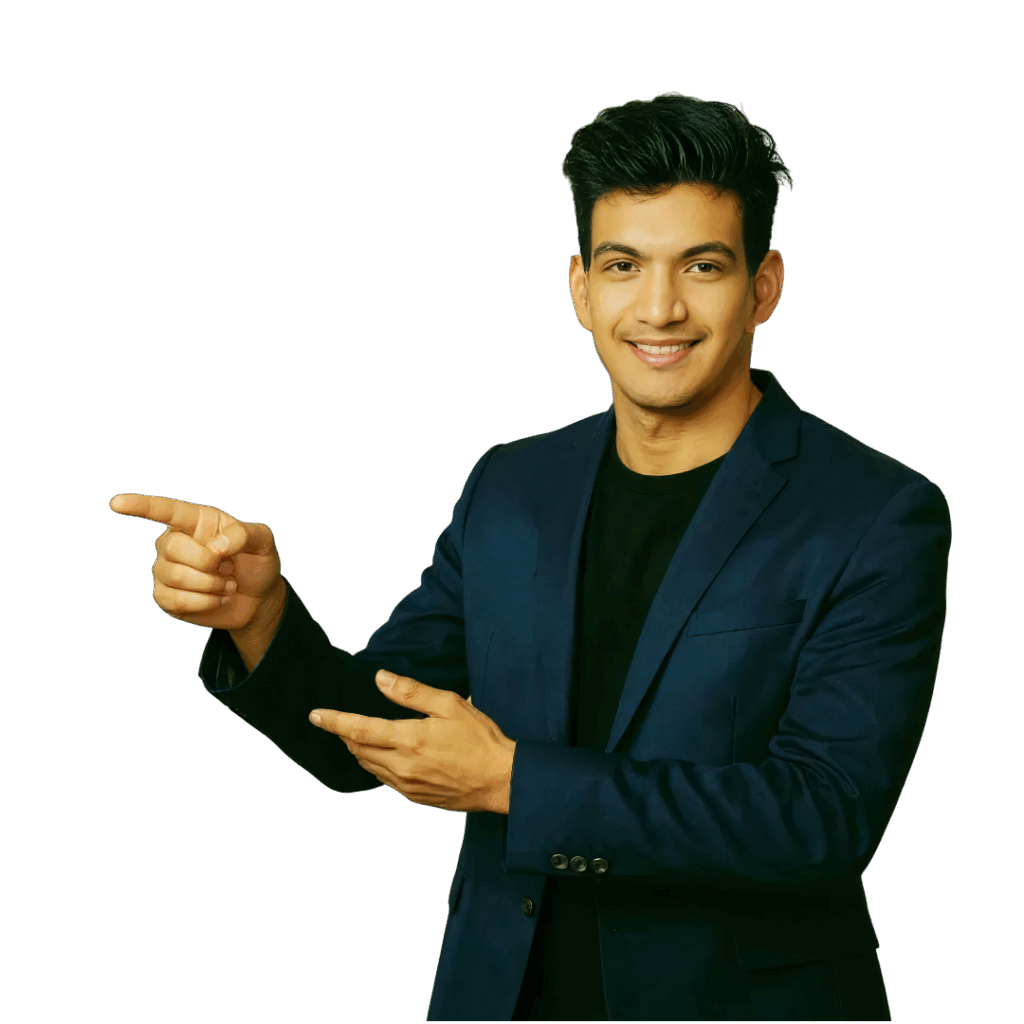Hey there fellow upcoming video editors, do want to become a master of video editing in the best video editing tool like DaVinci Resolve then this blog post is meant for you.
Continue reading as I am going to share with you all the things you need as a beginner to use DaVinci Resolve for your video editing needs.
Note: I myself am a student who is learning how to do video editing like a pro and implimenting the best way possible to master it quickly so stick with me to become a pro on video editing using Davinci Resolve with me.
But if you dont want to read the blog post then watch this video below to learn everything dicussed in this post.
So if you are still here then you want to read this article so without wasting anymore time lets dive right into it.
Download DaVinci Resolve in Your PC
It is obvious to use it you have to install it in your PC and it is not very complicated here are the following process you have to follow to download and install it in your pc.
- Go to BlackMagicDesign.com
- Click on the Free Version
- Then Select the Current Version of DaVinci Resolve Which is DaVinci Resolve 18
- Select Which One You Want (Windows, Linux, or Mac OS X)
- Then Just Download and Install it in Your PC
That is the process of downloading and installing DaVinci Resolve in your PC.
Open DaVinci Resolve
Now after installing DaVinci Resolve just open it and the first thing you will get to see is the Project Manager. And it will look something like this.
This is the place where you open and save new projects this the place where you import and export things inother woords this is place where all of your projects get saved.
To create a project just go down and click on new project type your project name and hit create and it will take you to the edit page of the resolve.
Before starting how to edit videos I want you tell resolve is made to almost everything to edit your video, managing media doing color grading and more and you can see all the pages mentioned write below the editor.
Editing a Video in DaVinci Resolve
Import Your Media
As a beginner who does not know anything about DaVinci Resolve after getting into the edit page, you have to know how to import your media files which basically means your video footage, audio, music or still images basically that can used to make a video.
So to do that you can see a button right up in the left corner saying media pull and a whole section saying no clips or media file available you just have to right click there and it will suggest you some options.
Just go down to import media and click on it and select the media files you want to import and edit inside Resolve.
After importing the media you will get a notification like the following.
And as like when I just get it for the first time you might also get worried but dont worry, it is just asking you do want to change your project frames same as the video footage.
Just click on “Change” there is no need to worry.
Incase if you are thinking can I also drag stuffs in the media section then “Yes” you can drag and drop any file you want from your PC.
Source Viewer
After importing the video you will see that by default there are two viewers if incase you are not watching it go to workspace which is above the editor click on it and then go to the reset ui layout and select it and you will get this.
So I was saying that there are two viewers the first one you are seeing is the source viewer here whatever you file you select will displayed. Basically here you can preview a clip whether you want to use it or not and roughly trim most part of your video right here.
Incase if your video quality is very high and its lagging inside DaVinci then just select the file you want to edit and right click you will get a option named which says generate proxy media just click on it.
What that will do is it will take that file and replace it with a smaller version of it so that you can edit it smoothly. But when you will render it will get replaced with orginal version meaning tht output will be good but editing will be easier.
TimeLine
Right below your viewer windows you can see an area and that is place you are going to build your story. It is place where you will combine all of your footages, audio, music and more.
And to do that you can just grab the media from the source viewer and drop it in the timeline panel. And just after dropping it you will see that right handside of the source viewer is also displaying a video, It is the timeline viewer.
You can also do it by dragging your video from source viewer to the timeline viewer which i will talk more about in below and you will see that it will show you some option just use the append at end one.
As if you will use append at end no matter where your play head is it will place your clip at the end.
What it basically showing is the final version of the video which your viewer will see after your editing is complete.
But as I said you can trim you video roughly right in your source video from that I mean suppose you dont want to use the full video you can select a part from it to do that.
You can see the right handside below there are two arrows the first one the first one is for selecting where you want to start the video and the second one is for to select where you want to stop it.
You can also use the keyboard shortcut i for selecting where you want to start the video and o for where you want to end the video.
And then when you drop it the timeline you will see the clip you trimmed in your source. And it is good for making your video editing faster.
Now suppose even after select your clip in the source viewer you took too much off the clip.
For instance you don’t the first part of the clip just put the play head where you want your video to start and hover to the starting of the clip you will see a bracket is appearing just hold it and grab it to the play head, you can do the same with the ending of the clip.
You can even select joining of the two clips and trim one clip and extend another one.
Splitting Clips
It is very easy to split clips you can see above the time line there is a blade just select it and click on the place where you want your video to split, you can also do it by using the button “B”.
And to go back to normal mode you can see a arrow made above your timeline it is called selection mode just click on and everything will become normal like before, You can also use the button “A” to do it.
Deleting Clips
To delete a clip you have two methods first one is by selecting the clip and pressing the backspace button but it will do will create a black space in your timeline to do that you have to press ones again.
And another way to do it is by selecting the clips and pressing the delete button which will do both of those work at the same time.
Moving Clips
To move a clip you can select a clip you can move it back and forth or up and down.
Note: When you will move it up and down you can see that there is a another timeline you create and if you place a clip above a clip then it will have the priority meaning that clip will be get played instead of the below one.
You can also move multiple clips if you want just select the clips you want to move and you can move them easily.
Zooming the Timeline
You can see above the right hand side of the timeline there is a scale with + and – sign you can just use that slider to move it back and forth to zoom in and out horizontally on your timeline, you can also do that by holding the “Alt” button and using the mouse wheel.
And to zoom in and out vertically you can hold shift and roll with your mouse scroll wheel. And that’s all the basics of doing in and out in your timeline.
Adding Music
To add music you can just pull it to the source viewer and drag it down to your timeline or if you want a specific part of your music you can do that to just like the video just by using the mark in and out arrow situated under the right hand side of the source viewer.
But you might think that the music is to loud or slow to do that you can hover over to the music and you will see that two arrows will appear just move it up and down to make the audio louder or slower.
You can do that same thing using the inspector which is in up right hand corner of the resolve just select the music and go to the inspector there you will see multiple option and among those multiple option there will be volume one.
Just use the slider to make it louder or slower.
For instance if you made a mistake in the inspector by adjusting other option then their is refresh arrow button in the right hand side of that option just select and it will undo that.
Or if you messed with multiple option then you want to reset them then there is refresh arrow with the + icon in the inspector just select it and everything will go back to normal.
Note: That in inspector you can mess with all the settings of every media whether its video, audio, text etc you just have to select the thing which you want to work on.
If you want your audio to fade out then you can select the white handle on the right corner of the audio and drag it to front and it will create a ramp the longer it is the slower it will fade out the smaller it is the faster it will fade out.
You can do the same if you want to add the fade in effect. You can also see that it situated also in your video clips. It will do the same thing it will fade in and out as a black background.
Color Correction
There might be some clips that looks too dark or bright to fix that you can see below their is a color fusion page just click on that. At first might get scared after seeing all this settings, but don’t get afraid of it.
The images you are seeing are the thumbnails of your timeline and you can select the one whose you want to change the brightness. After selecting that you can see there is a option of off set and slider of it just move it forward to make your clip brighter.
And you don’t have to look on to other settings as beginner as most of your color correction can be done just by using the offset option.
Adding Effects
Now as you how to do most of things in resolve there is one thing you might be thinking about how to add effects or how to add text to my video?
To do that you can see the up right hand side corner of your editor right beside the media pool written effect just click on that and there you can see a bunch of effects that you can add to your video.
For instance, let select the text for example, you can see that there is a effect called text in the effect section. Just drag and drop it above your timeline, you can move it or trim it like just like the media.
To change the default text make sure your text effect is selected then go to the inspector go to title and change the text, there you can multiple option to change the font, position or size of your text.
You can also move or change it size just by using your mouse, right below the left hand side of the viewer you can see a icon click on it and you will see multiple option and one of the is transform.
Select it and you can move your media using your mouse right inside your viewer.
Dynamic Zoom
Let say you want a click to zoom in or zoom out over time you can select the click and in the inspector their is a option of dynamic zoom on it and it will make your clip zoom out over time.
Or if you want to do it with multiple clip just select them and on the dynamic zoom option and it will do the same.
If you want to zoom in over time then just doble click on the dynamic zoom option and you will see a couple of options pop up just click on swap button and it will do the exact opposite.
Adding Transition
Most of the times the cut between to clips feels awkward and for that you can use transition just go on to the effects and click on transition and there you will see a bunch of options.
You can hover on the to see what they will do to your video and select the one you like and place it in between the two clips, just like other elements you stretch them and add fade in and out.
Also you can select the transition and do multiple things with it in the inspector.
Keyboard Shortcuts
There are multiple keyboard shortcuts like J, K, L where J to play backward K for pauses and L for playing your clip forward. Shift + Z for zooming out the whole time line and I and O for Mark in and Mark Out in the source viewer, B for splitting clips and A for going back to normal mode and a lot more.
To learn more about it you can go up to upper left where it says DaVinci Resolve and click on it and then go to the Keyboard Customization option to see what each key does.
Rendering the Video
After completing the video editing you need to export it and there are couple of ways you can do that with DaVinci Resolve the easiest way is to go to the file upper side of your dashboard then go to quick export.
It will show you some options whether you want it for YouTube, Vimeo etc after selecting any the option you just have to click export, and choose where you want your file to be saved after that it will take some time based on how long your video is and it will be saved after getting rendered.