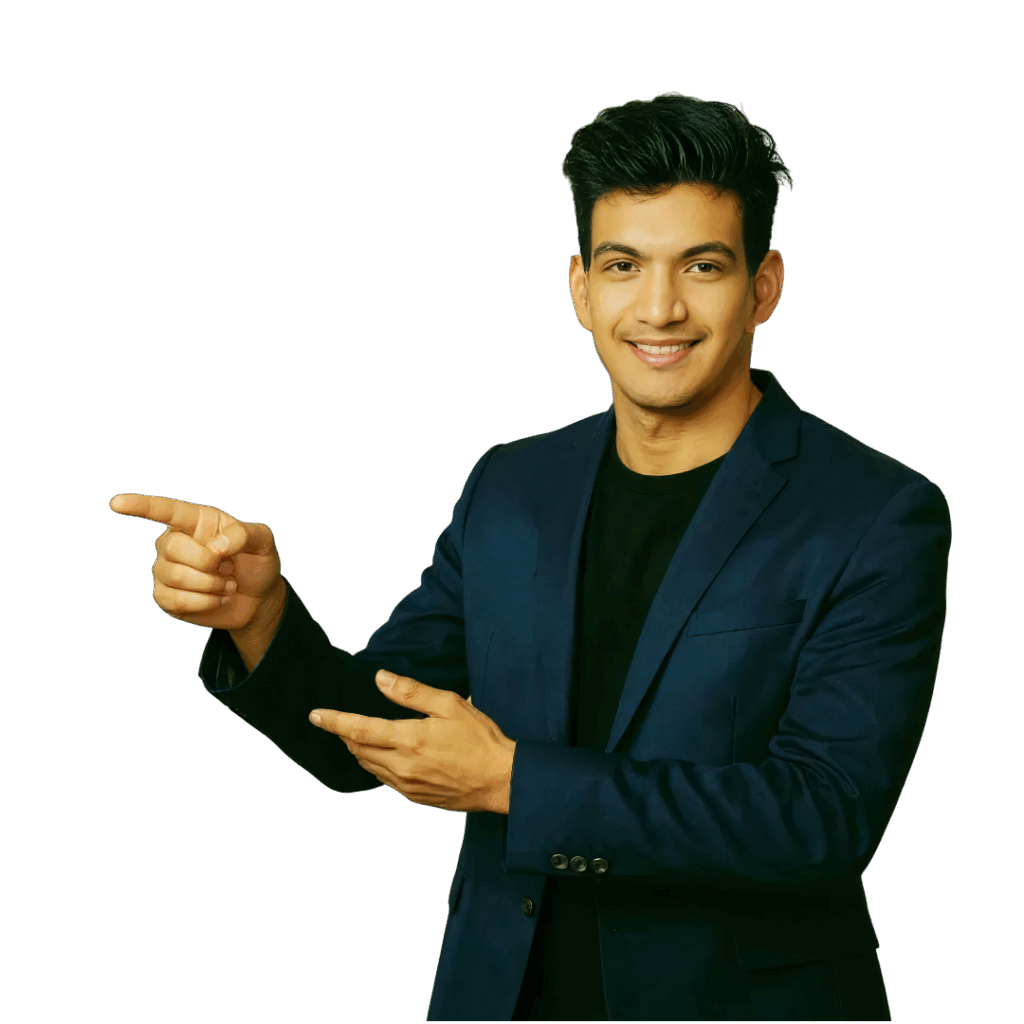One of the essential parts of video editing is organizing all your files so that you always know where the files you need while editing.
To know how to organize files, you need to learn about media page of Davinci Resolve.
Which can learned within minutes!
If you like to learn from video content then here is the video that covered each and everything I am going to share with you in this article.
So without wasting any more time let’s get started!
Media Storage
Media storage is the place where you will able to see all the files that exist on your PC right inside Davinci Resolve.
From here you can see what files you need for your video editing need and can drag it into the media pool.
Live View Monitor
Live view monitor allows you to have a preview of your selected file on the right side of the Davinci Resolve.
Media Pool
The media pool is the place where all your files exist when you import them to Davinci Resolve from your PC.
In media, there are three more tools that exist called Bins and we are going to cover all of them right below.
Master Bins
It’s simple like its name all the files can be seen over here which is why it is called the master bin.
Power Bins
Power Bins are a special section where the project files live Globally in other words the files that you think can get used in your other project, you should save them here.
As here whatever you save can be accessed while creating any project.
Smart Bins
The third one is smart bins and to understand it first we have to know how to use metadata for each file.
Metadata helps you specify a description, keywords, scene name, take name, audio or music name, and more.
All of this metadata helps you to organize your files. Once all of these are set you can see them in smart bins a folder called keywords.
When you open it you will see all the files saved by the keywords.
Now you want to organize everything by folders just go to smart bins right click and create a folder of scenes.
Now inside that folder once again right-click and create an add smart bin you will see a box pop up.
Type in scene and its number like scene1 then go to mediapool properties write below it and select media pool shot & scenes the go to file name and select scene then type in 1 and hit create.
Keep repeating the process until all your scenes are saved.
Like this, you can create and save multiple media files using these keywords.
Bulk Renaming
With the help of metadata data, you bulk rename your files inside the master bin within a few clicks.
For instance, you want to rename all your videos with their keyword name, and scene name, and take the name.
Just select all your clips and click the right button on your mouse, then hit the clip attributes option.
Then go to clip name type % to select the metadata that you want to use in your title and type in the name like %keyword hit enter and type in scene and again repeat the previous process do it once again with take name and hit create.
Now you will see all your files named are changed according to your metadata.
Conclusion
So that is all for today, I hope now you the role of the media page in Davinci Resolve.
Now tell me which of these things you are going to use in your next project.
Will you use the power bins for saving files globally or organizing files in smart bins, tell me in the comment section below.
Will meet you soon in another post till then you can learn how to use the Davinci resolve cut page by clicking on this link.